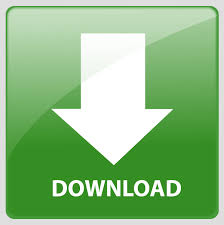

- #USING OBS STUDIO TO RECORD PJ64 FOOTAGE FOR FREE#
- #USING OBS STUDIO TO RECORD PJ64 FOOTAGE MP4#
- #USING OBS STUDIO TO RECORD PJ64 FOOTAGE INSTALL#
- #USING OBS STUDIO TO RECORD PJ64 FOOTAGE DRIVER#
- #USING OBS STUDIO TO RECORD PJ64 FOOTAGE FREE#
In general, 30 fames per second is what you will choose and is more than enough for tutorial videos. Usually, you won’t need to change the first three settings.įrom the drop-down choose either 30, 48, or 60. Just make sure Desktop Audio is set to Default. You can mess with the other settings once you’re more familiar with OBS. Then go to the Recording tab, and do the same for each device you want to use.īack in OBS, set your channels to Stereo. Under the Advanced tab make sure the device is set to 48k. Under the PLAYBACK tab find the devices you are using, right-click and choose Properties. If you have problems with 48k, right click the Speaker icon in Windows and choose Sounds. Under the Audio tab, set everything to the highest settingĬhange the Sample Rate to 48k. 0 is the first GPU, 1 is the second, etc… GPU is 0, if you have multiple GPUs you can switch that here. If you are recording with 60 frames per second, and you don’t mind big files, you can jack this up to 20000 to 70000, though you won’t notice much if any improvements in general. Usually around 7000 will be more than enough to have the highest quality and moderate file size. I set my Rate Control to Constant Bit Rate.Īnd the Bitrate setting can be between 100. Usually, you won’t want to rescale the output, so leave that unchecked. I prefer the Nvidia option, but you’ll have to test what works on your system. Your encoder settings will depend on your system. We’ll come back to the Audio Track settings later. I usually use mov since I edit the footage in Media Composer.
#USING OBS STUDIO TO RECORD PJ64 FOOTAGE MP4#
You can just stream, just record, or stream and record at the same time.įor Recording Format, in general, set it to mp4 or mov. And by the way, Streaming and Recording are independent. You can change the path the video will be recorded to. You can play around with these other settings as well. I set my Rate Control to Constant Bit Rate, but you can try others.Īnd the Bitrate will depend on your internet upload speed. If you want to stream in a lower resolution, you can rescale here. Your encoding options will depend on your hardware, so you’ll have to see what works best for you. In general, when streaming you can only transmit one Stereo audio track. On the Streaming tab set the Audio Track to 1.

#USING OBS STUDIO TO RECORD PJ64 FOOTAGE FREE#
If you are already familiar with OBS, feel free to skip this part. OBS Studio Settingsīefore we connect Voicemeeter Potato to our DAW, we’ll check out the video and audio settings I use in OBS or Streamlabs. Default refers to the playback device for Windows. Make sure you capture the cursor if you are doing tutorial videos.Ĭlick the gear icon for the Desktop Audio track and select Properties. If you have more than one monitor connected, select the one you wish to capture. Open OBS Studio and create a ‘Display Capture’. If I select A2, I’ll hear the audio from my computer speakers. If I select A1, I’ll hear the audio from headphones or speakers connected to my audio interface. Activate an output to hear the audio from the device you prefer. Playback a media source on your computer, like a YouTube video, and you’ll see the input in Voicemeeter. Left click the Speaker icon in the tray, and select ‘Voicemeeter Input – VAIO’ Next, set the Playback Device for Windows. You’ll have to experiment with your specific system and devices.
#USING OBS STUDIO TO RECORD PJ64 FOOTAGE DRIVER#
Most of the time you’ll try the WDM driver first, but I’ve found that for my system the MME driver works better. For example, you may want to hear audio from your computer speakers. You can set other outputs sources from A2 to A5. You will hear audio from this device when you activate the A1 button on a track. Open Voicemeeter Potato, and set a hardware output for A1.
#USING OBS STUDIO TO RECORD PJ64 FOOTAGE INSTALL#
Install all the software and restart the computer. We’ll use Voicemeeter Potato to route all of our audio, and OBS Studio or Streamlabs to record the screen and audio. We’ll go step-by-step, from start to finish. You’ll be able to route your DAW audio into OBS, including the audio from plugins, and you’ll be able to use the inputs of your audio interface.

#USING OBS STUDIO TO RECORD PJ64 FOOTAGE FOR FREE#
In this tutorial we’ll see how to stream or screen record your DAW for free using Voicemeeter Potato & OBS Studio or Streamlabs OBS. The ULTIMATE Guide to Screen Record or Stream your DAW – FOR FREE
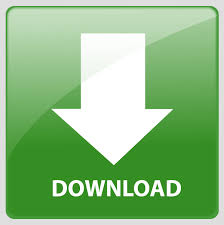

 0 kommentar(er)
0 kommentar(er)
